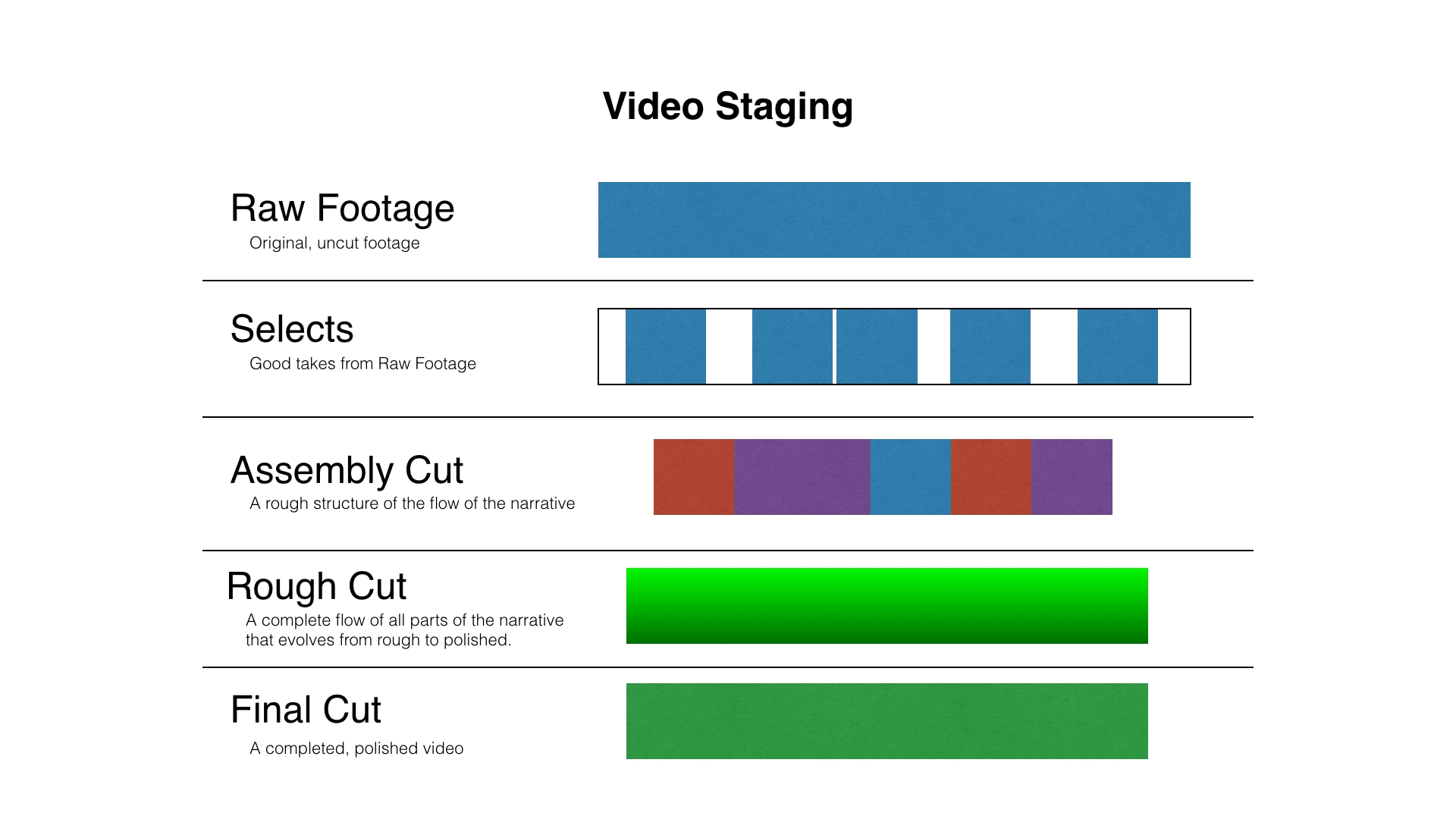Raw Footage - The Raw Footage stage is where footage is unorganized and is in its original, uncut state for a project. This is the starting point that every editor faces: the raw ingredients.
Selects - The Selects stage is where you select the usable pieces and good takes from the Raw Footage. This stage is about thinning down what you have to work with.
Assembly Cut - The Assembly Cut stage is a rough structure of the flow of the project’s narrative. If you’re doing a video where interviews drive the narrative, this is a cut that puts together only your interview clips and allows you to build the major structure of the story.
Rough Cut - The Rough Cut stage is a complete flow of all parts of the narrative. The Rough Cut builds upon the Assembly Cut by taking your core story and growing it into a rich and layered video. The rough cuts will contain place holders or temporary elements of additional footage, animation and music. As a rough cut evolves, elements become finalized. The Rough Cut stage is about refinement
Final Cut - The Final Cut stage is a complete, polished video and is ready for review and approval.
Approvals and iterations happen within each of the three stages of cuts. Once you get the main structure of your video in place (the Assembly Cut), you move to making that structure a refined and rich experience.(the Rough Cut) Once you have refined your cut to the point it feels done, you create a final candidate.(the Final Cut) Each stage can have multiple versions.
Like any process, you may reach points where you have to step backward to go forward. If you find that a Rough Cut is not working like you hoped, you may need to step back to an Assembly Cut and work on the main structure of your story to fix issues that you may have.
Project Naming Convention
With these video stages in mind, you can apply a standard naming convention to the timelines you create.
The convention I use is Letter + Number followed by Stage. Project timelines get names such as “A4 Assembly”, “R8 Rough” and “F4 Final”.
The parts of the convention are defined as:
Letter = A for Assembly, R for Rough Cut, F for Final Candidate
Number = 1, 2, 3, etc. (the version)
Stage = Assembly, Rough or Final
For example, if you’re working on your fifth rough cut of a video, the project would be named “R5 Rough”. While having both “R” and “Rough” in the title for identification seems to be redundant, its need becomes obvious when sorting your projects in Final Cut Pro X.
Smart Collections in Final Cut Pro X
In Final Cut Pro X, Smart Collections are filters that allow you to focus in on just the elements that you want to see from the total set of media in your project.
Think of it like email organization: an old approach was to let the user organize their emails by sorting emails into folders; a modern approach is to put all of your emails in to one location and search on what you need.
The same goes for elements in Final Cut Pro X Events: there are no defined “folders” or “buckets” to organize your content into; Rather, there is one bucket and you create filters to see what you want.
To organize the versions of your cuts, you can create Smart Collections based on the name of the stage of the Project. You will first filter by “Type” to show you Projects. Then, you will filter by text in order to see the cuts you want. If you want to see all of your Assembly cuts, filter by text that includes “Assembly”. Repeat this for “Rough” and “Final” and you’ve got a quick way to see and organize the different cuts of a project.